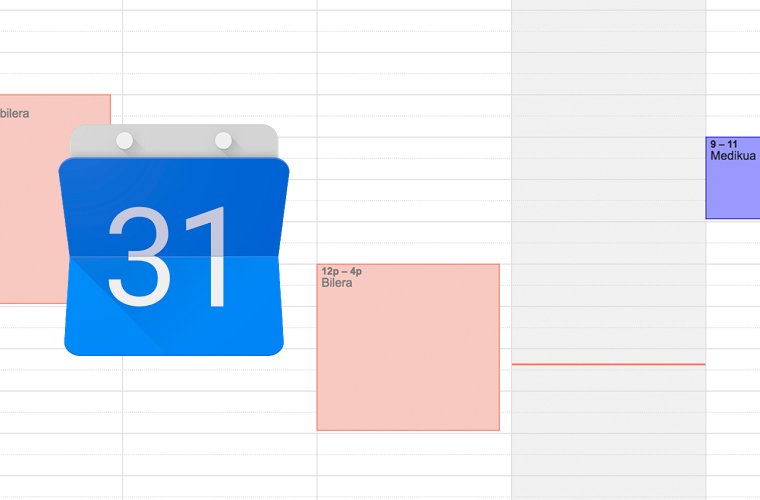La época en la que transportábamos nuestro viejo calendario de papel de aquí allá acabó hace mucho. ¿A quién no se le ha perdido alguna vez su calendario o agenda, junto con toda la información importante que contenía (reuniones, cumpleaños, notas…)? Gracias a la nube, ahora es más fácil que nunca tener un calendario que podemos consultar desde cualquier lugar. Hoy os explicaremos las bases para empezar a usar Google Calendar.
[one_third]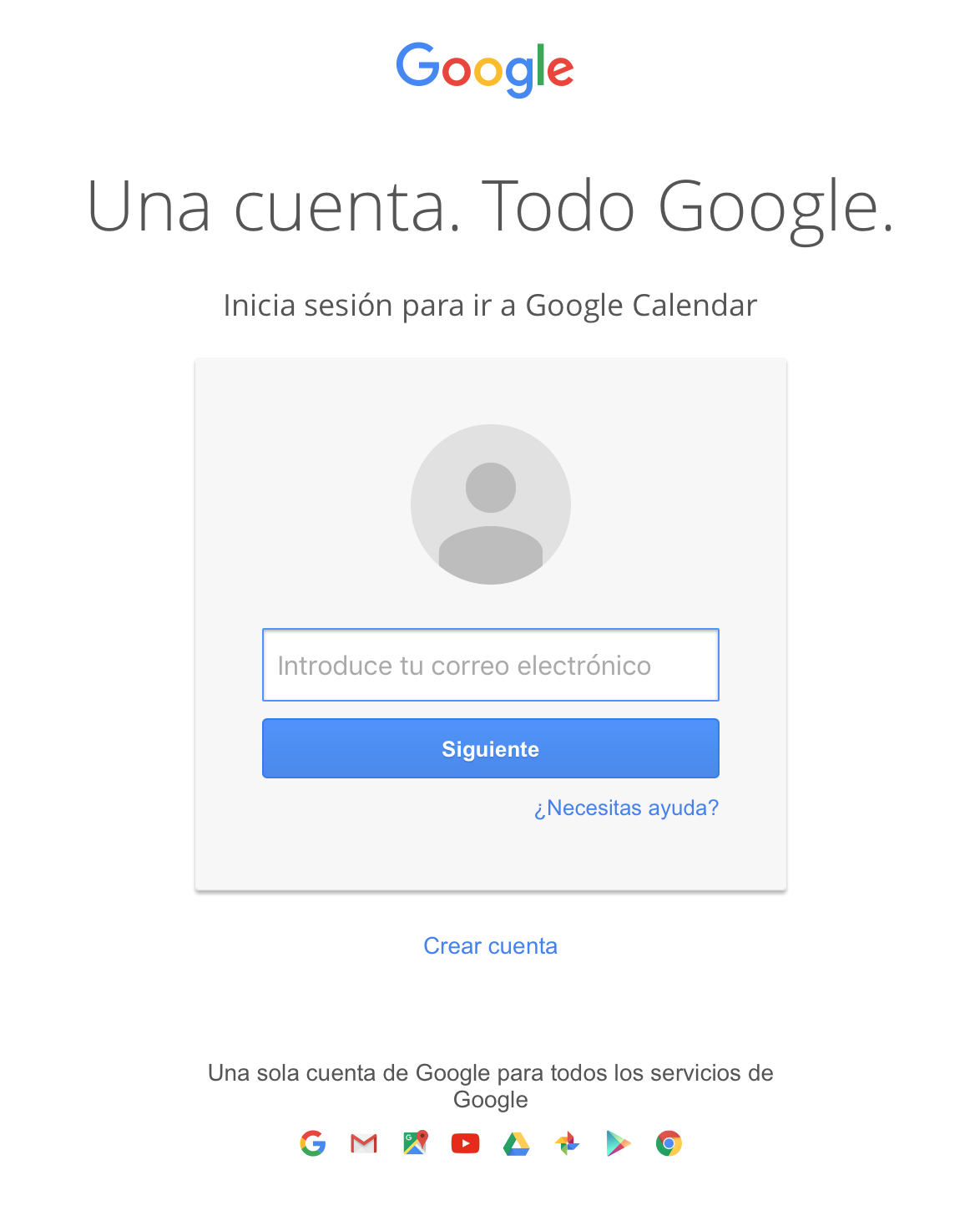 [/one_third][two_third_last]
[/one_third][two_third_last]
PARA EMPEZAR, LA CUENTA DE GMAIL
Antes de nada, será necesario tener una cuenta de Gmail. Si todavía no la tienes, al acceder a calendar.google.com podrás crearla pulsando «Crear cuenta» y siguiendo los pasos.
Si tuvieras una cuenta creada anteriormente, sería suficiente escribirla en el campo que te aparecerá junto con la contraseña.
[/two_third_last]
[one_half]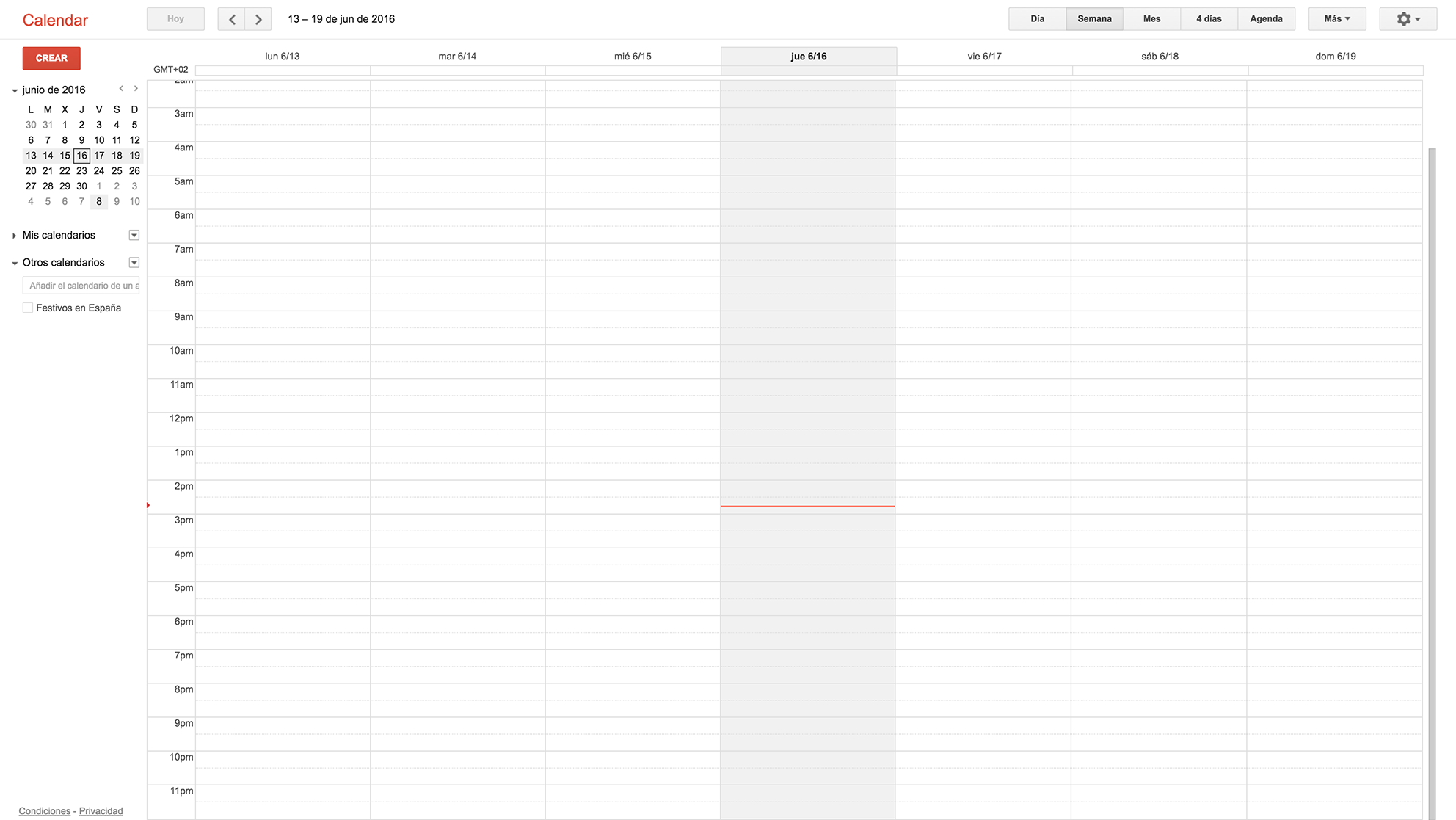 [/one_half][one_half_last]
[/one_half][one_half_last]
CALENDARIO VACÍO
La primera vez que accedas a tu nuevo calendario, aparecerá algo parecido a ésto, es decir, un calendario vacío. Gracias a los botones situados en la parte superior derecha de la pantalla, podrás visualizar tu calendario de 5 maneras: día seleccionado, semana, mes, 4 días o agenda. Según necesidad, podemos utilizar puntualmente cualquiera de ellas.
[/one_half_last]
[one_third]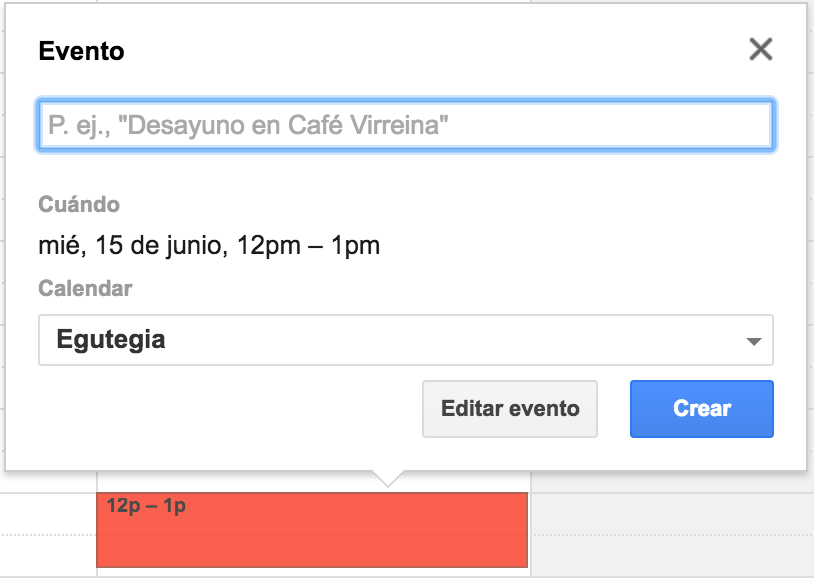 [/one_third][two_third_last]
[/one_third][two_third_last]
CREAR EVENTOS DE FORMA RÁPIDA
La forma más rápida de crear eventos en nuestro calendario es hacer click directamente sobre el calendario en una posición concreta. El sistema creará citas de una hora de duración de forma predeterminada, pero podremos modificarlas pulsando «Editar evento». Una vez guardado el evento, haciendo click sobre él podemos cambiarlo de día/hora o extender su duración.
[/two_third_last]
[one_half]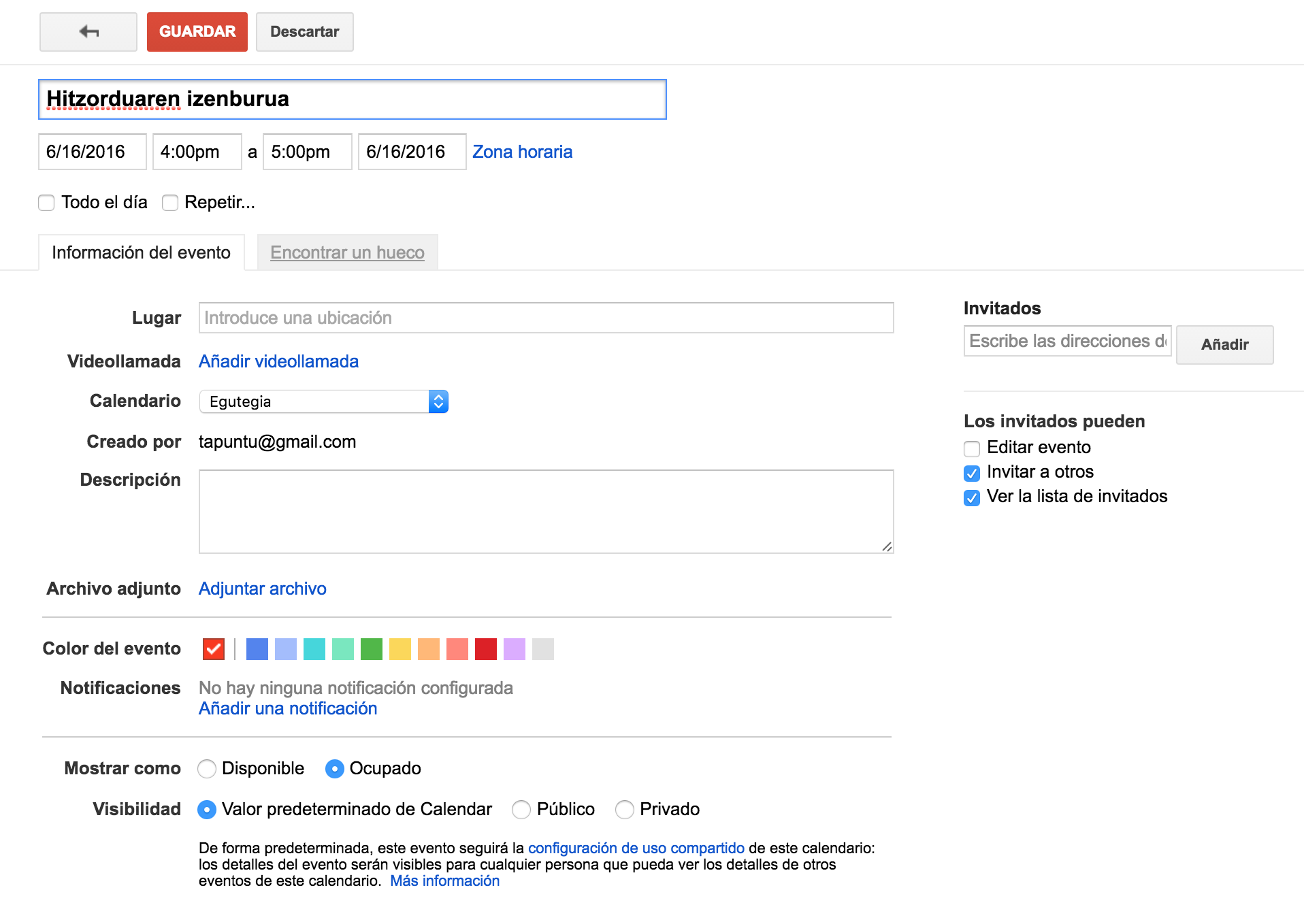 [/one_half][one_half_last]
[/one_half][one_half_last]
CREAR EVENTOS AVANZADOS
Para crear eventos más completos o avanzados, pulsaremos el botón «Crear» situado en la parte superior izquierda de la pantalla y nos aparecerá esta pantalla. En ella, aparte de las opciones mencionadas anteriormente, podremos crear eventos que se repiten en varios días o que duran días completos, añadir ubicación al evento, invitar otras personas o colorear el evento en el calendario con un color concreto.
[/one_half_last]
[one_half]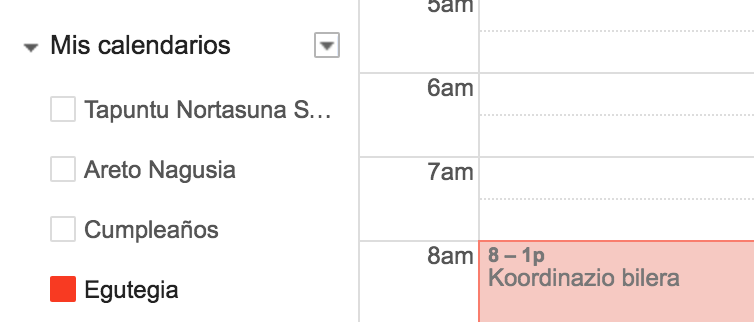 [/one_half][one_half_last]
[/one_half][one_half_last]
GESTIONAR VARIOS CALENDARIOS
En la parte izquierda del calendario, veremos la sección «Mis calendarios». En ella aparece la lista de todos los calendarios que gestionamos. Aunque en un principio tendremos solo uno, es posible gestionar varios calendarios (personal, laboral, compartido con tu grupo de música…). Para mostrar u ocultar los eventos guardados en cada uno de ellos, haremos click sobre el pequeño cuadrado situado a la izquierda del título del calendario (cuando se muestra en blanco, significa que está oculto).
Para crear nuevos calendarios, hay que pulsar la flechita situada a la derecha del título «Mis calendarios» y seleccionar la opción «Crear un calendario». En la nueva ventana que aparecerá, podremos poner un nombre al calendario, mostrar sus eventos en un color concreto y también compartirlo con personas concretas.
[/one_half_last]