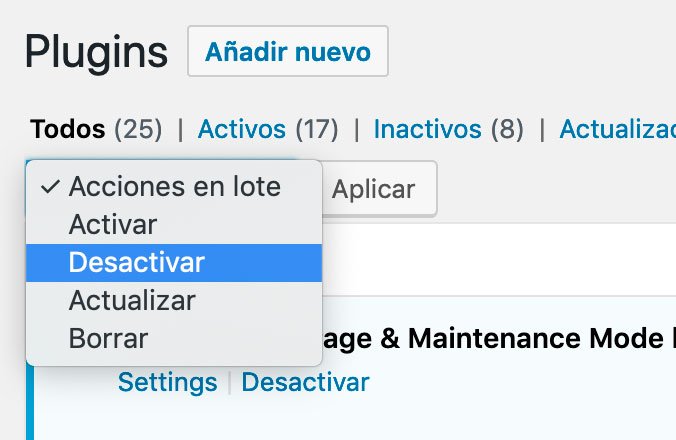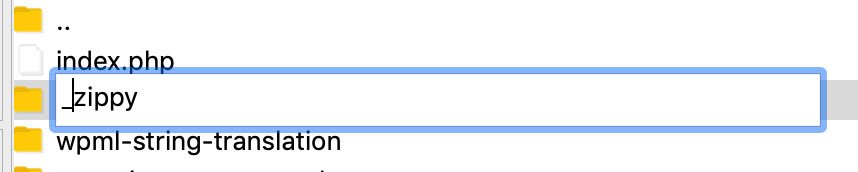Cómo volver a una versión anterior de WordPress (Downgrade)
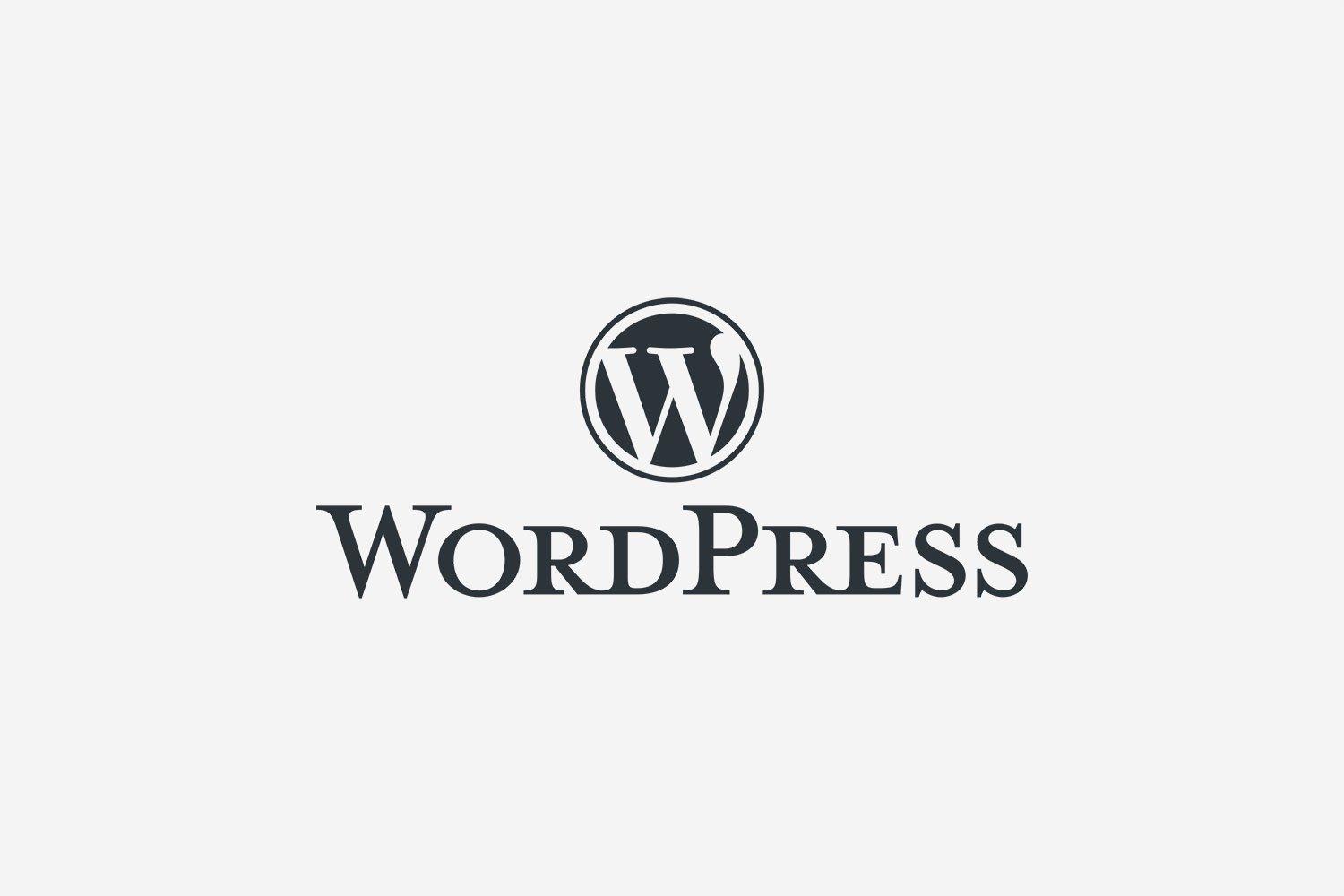
¿Habéis tenido que instalar una versión anterior en vuestro sitio web WordPress? Es decir, hacer lo que en inglés se denomina, Downgrade WordPress. En los últimos meses he tenido que realizar varias veces este trabajo, por lo que he decidido compartirlo.
¿Por qué necesitaremos una versión anterior?
No suele ser habitual, pero en algunas circunstancias, será necesario restablecer WordPress a una versión anterior.
Principales razones para ello:
- La versión actual no es compatible con la plantilla instalada
- No es compatible con algún plugin
- No es compatible con la versión PHP del servidor
Pasos a seguir para instalar una versión anterior de WordPress
Antes de nada, es del todo necesario realizar una copia de seguridad. Si el servidor no nos da facilidades para ello, tendremos que descargar todos los archivos por FTP y realizar una copia de la base de datos.
Una vez tengamos la copia de seguridad, podemos empezar a trabajar.
1. Deshabilitar todos los plugins
No es del todo necesario, pero sí recomendable, para saber si el problema reside entre WordPress y un plugin. Para deshabilitar los plugins tenemos dos modos.
- Si todavía podemos entrar en el panel de WordPress:

- Si no podemos entrar en el panel de WordPress:
Lo normal es que ya no podamos acceder al panel. En estos casos, accederemos a través de FTP a la carpeta donde se instalan los plugins (/wp-content/plugins/), y renombrando las carpetas. Recomendación: renombrar añadiendo el carácter «_» al inicio.

2. Descargar una versión anterior de WordPress
WordPress nos ofrece todas las versiones que se han publicado hasta la fecha. Este es el repositorio: https://wordpress.org/download/releases/
Sin saber cuál era la versión que teníamos antes, puede ser complicado acertar cuál es la versión que necesitamos. Será cuestión de probar. Eso sí, entre la versión 4 y 5 de WordPress hubo un gran cambio. Si nuestro sitio es es anterior a enero de 2019, podríamos probar instalando la versión 4.9.
3. Sustituir los archivos
Una vez tengamos la versión anterior, es hora de sustituir los archivos. Si analizamos la estructura de WordPress, a primera vista veremos que contiene tres carpetas principales, y unos cuantos archivos. Los archivos a sustituir son los seleccionados en azul:
Las carpetas wp-admin, wp-includes, y el archivo wp-settings.php.
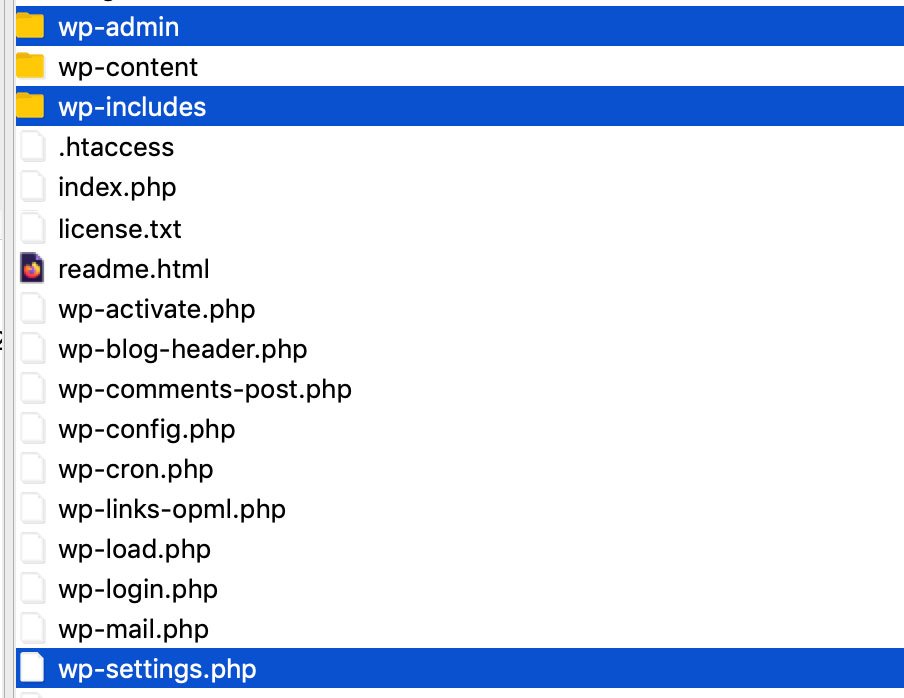
4. Mensaje de actualización de la base de datos
Una vez sustituidos los archivos, si accedemos a la web, es probable que nos aparezca un mensaje que nos indica que es necesario actualizar la base de datos.
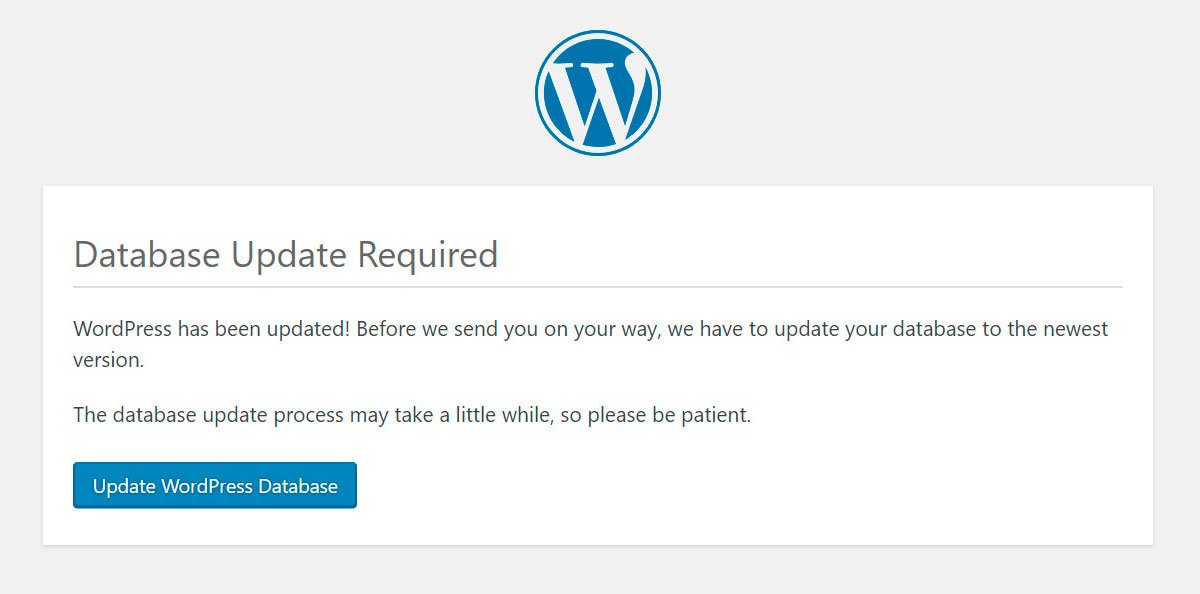
No deja ninguna otra opción, por lo que le daremos al botón de actualizar.
5. Activar los plugins
Una vez que hemos llegado a este punto, tendremos que volver a activar los plugins que tenemos deshabilitados. Lo mejor es, que vayamos activandolos uno a uno, y a su vez ver si el sitio web sigue respondiendo. Así, si vemos que al activar uno de ellos vuelven los problemas, habremos localizado el plugin con el que sigue habiendo problemas.
Si pasara esto, también tendríamos que instalar una versión anterior de este plugin.
Si después de esto el sitio web está activo correctamente… ¡ENHORABUENA! ¡Señal de que el llamado WordPress Downgrade o proceso para instalar una versión anterior se ha realizado correctamente!
Por el contrario, si durante el proceso ha habido algún fallo, y seguimos sin ver el sitio web, tendremos que restablecer la copia de seguridad, y volver a realizar el proceso.
¡Ánimo!